- 2022/12/07
- 2025/04/04
Meta Quest 2にVR動画を取り込む方法【SKYBOXがおすすめ】
「Meta Quest 2(旧称:Oculus Quest 2)に自作のVR動画を取り込んで視聴したい」
そんな時は、動画視聴アプリ「SKYBOX VR PLAYER」がおすすめです。
こちらのアプリを活用してMeta Quest 2の端末内に動画を取り込んでおけば、スムーズな動画の視聴が可能になります。
YouTubeなどのオンラインサービスを利用中にありがちな、動画の読み込みが途中で中断されたり、再生中に止まるということもないので便利に活用できます。
今回の記事は、動画視聴アプリ「SKYBOX VR PLAYER」を使用してMeta Quest 2でVR動画を楽しむ方法をご紹介します。

VRTipsは、 VRの最新情報やトレンドを発信する専門メディアです。ビジネスでの活用や事例に焦点を当てたお役立ち資料を用意していています。ぜひダウンロードください。
▶ 今すぐダウンロード(無料)
目次
1.動画視聴アプリ「SKYBOX VR PLAYER」とは
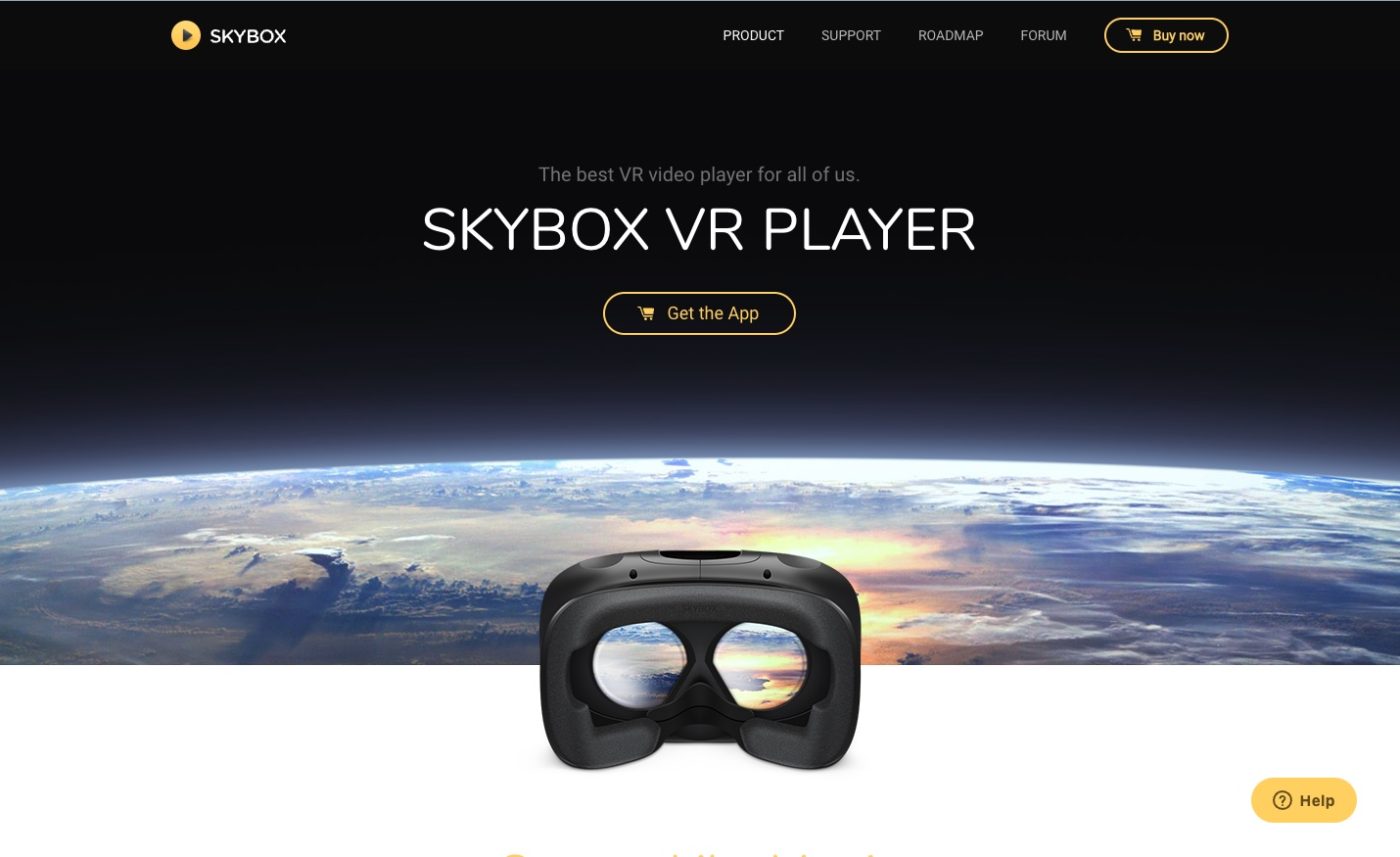
まず、今回使用するアプリ「SKYBOX VR PLAYER」についてご紹介します。
「SKYBOX VR PLAYER」は、Meta Quest 2でVR動画を視聴する際に使用できるアプリ。PC内に入っている動画をMeta Quest 2の端末に保存することで、インターネットの回線速度に関係なく高画質な動画を見ることができます。こちらのアプリは有料で、公式ストアにて990円でインストールが可能です。
▶︎▶︎SKYBOX VR PLAYER Meta Quest公式ストアはこちら
2.Meta Quest 2にVR動画を取り込む方法【写真付き】
では早速、Meta Quest 2にVR動画を取り込む方法をご紹介します。
アプリのインストールから立ち上げ、試聴したい動画の選択・再生まで細かく見ていくので順番に確認していきましょう。
2-1.アプリ「SKYBOX VR PLAYER」をインストール
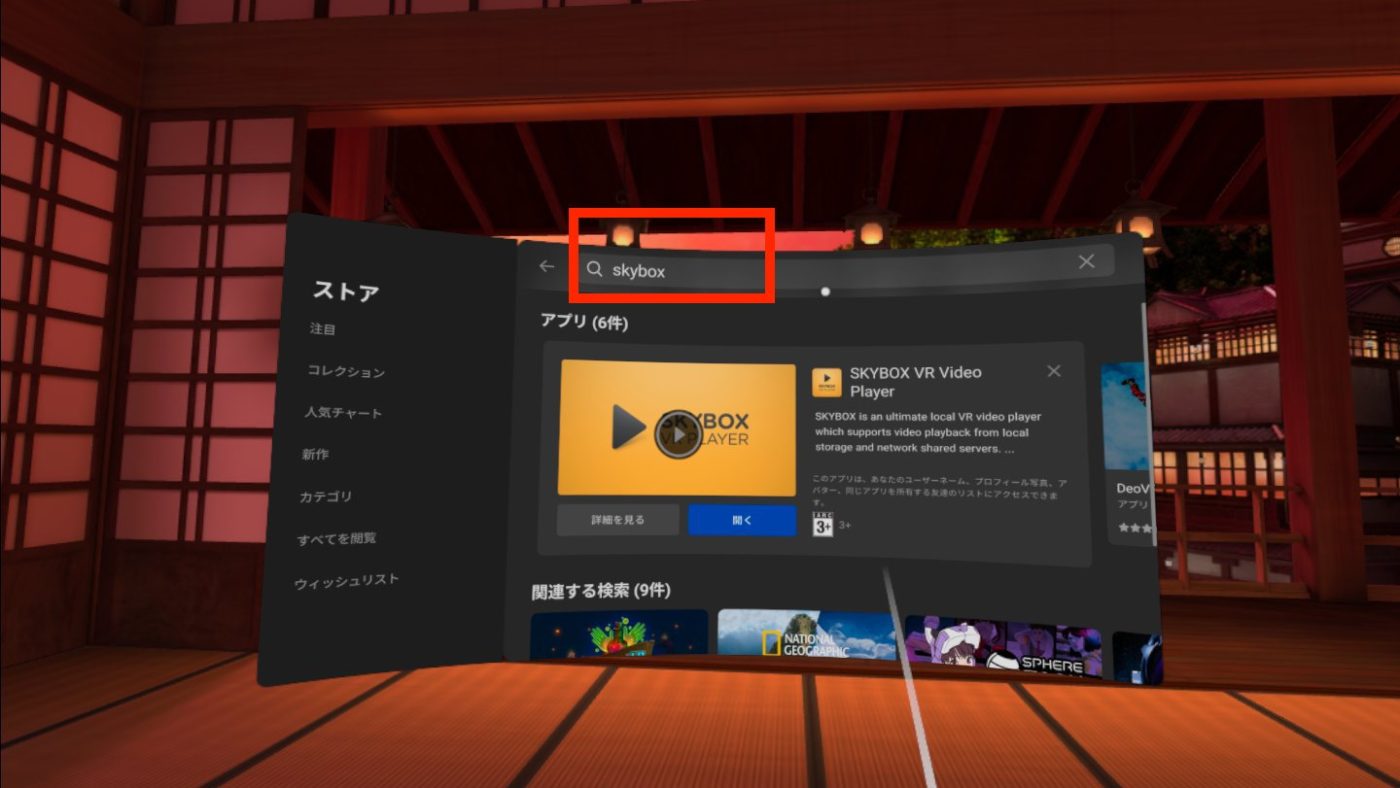
まず、「SKYBOX VR PLAYER」をインストールします。
Meta Quest 2を装着した状態で、メニューから「ストア」を開いてください。
検索欄に「SKYBOX VR PLAYER」と入力するとアプリが表示されるので、選択して「インストール」をクリックします。
アプリのインストールが完了すると「開く」ボタンが表示されます。アプリ起動時は「開く」ボタンをクリックすることで立ち上げることができます。
2-2.Meta Quest 2とPCを接続

次に、Meta Quest 2とPCをUSB-Cケーブルで接続します。
接続するとMeta Quest 2の本体画面に「データへのアクセスを許可」の確認メッセージが表示されるので「許可する」を選択してください。
2-3.PCからMeta Quest 2へ動画を移動する
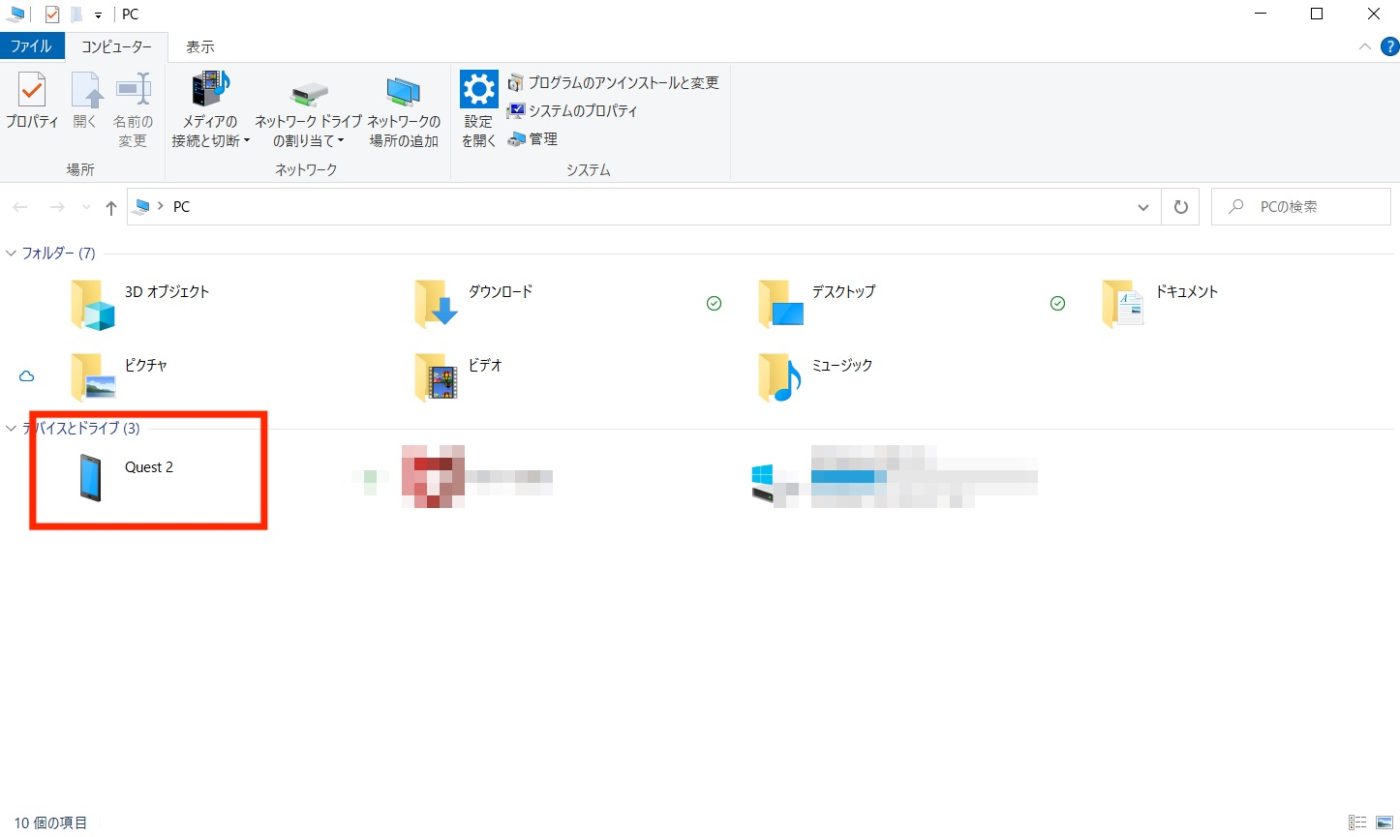
Meta Quest 2を一旦外し、PCの操作に移ります。
Windowsのエクスプローラで「PC」の画面を開くと(Macの場合はFinderで「PC」を選択する)「デバイスとドライブ」の中に「Quest 2」の項目が表示されているので、「Quest 2」をダブルクリックして開いてください。
「Quest 2」を開くとMeta Quest 2の内部ストレージにアクセスできるので、任意のフォルダに視聴したい動画ファイルを移動しましょう。
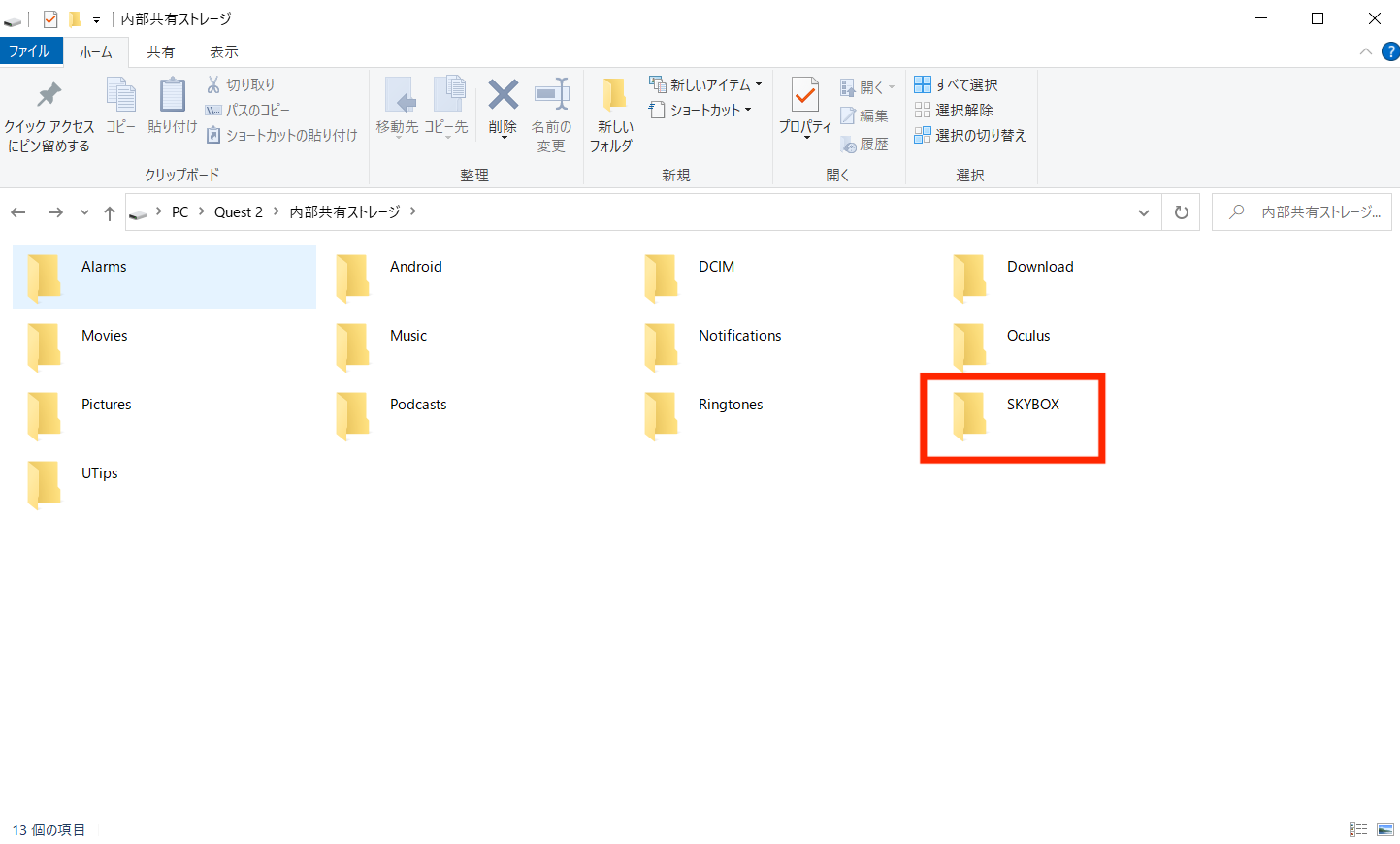
動画は見つけやすいように、わかりやすい名前をつけて保存することをおすすめします。これで動画データの移動は完了です。
2-4. 「SKYBOX VR PLAYER」を立ち上げる
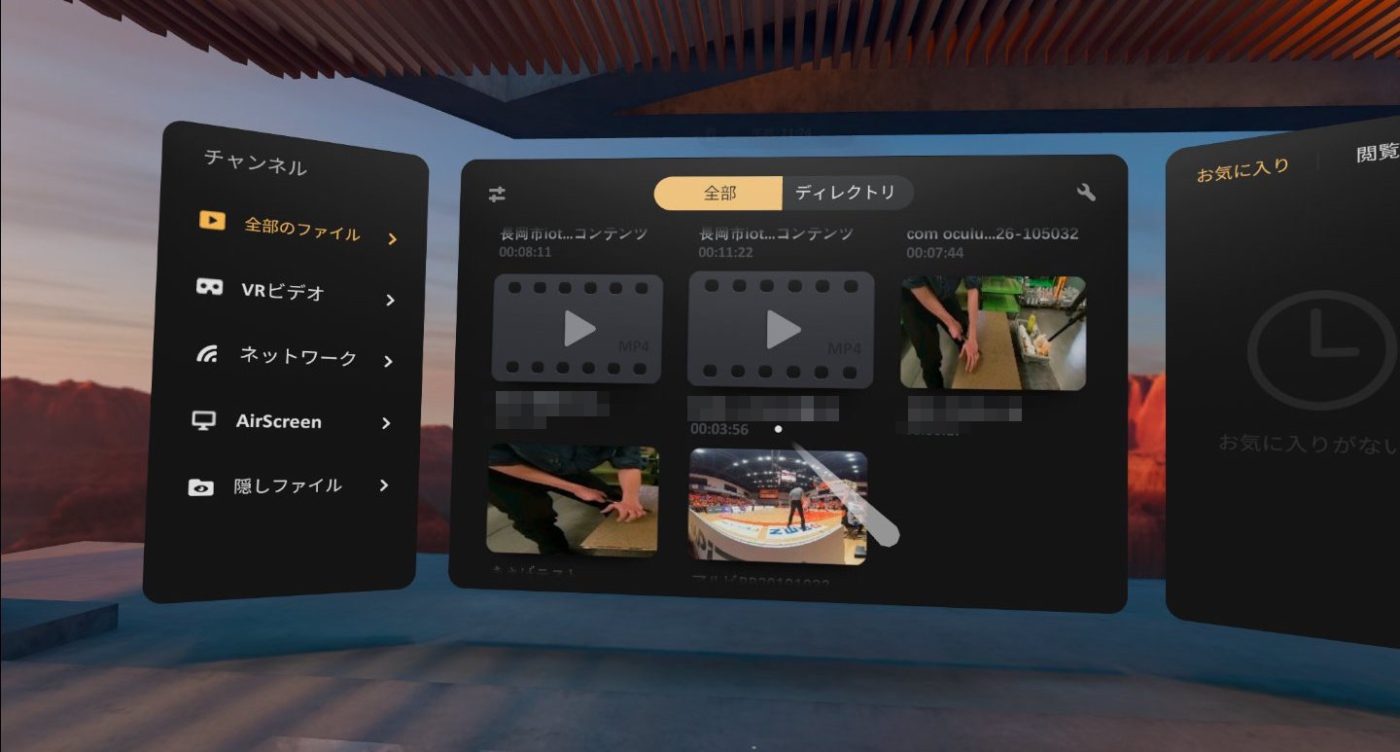
ファイルの移動が終わったら「SKYBOX VR PLAYER」を起動。するとホーム画面に先ほど転送したファイルが表示されます。
2-5.見たい動画を選択
表示されているファイルから視聴したい動画を選択します。
選択すると動画が再生されるので、VR動画をお楽しみください。
2-6.再生モードを変更
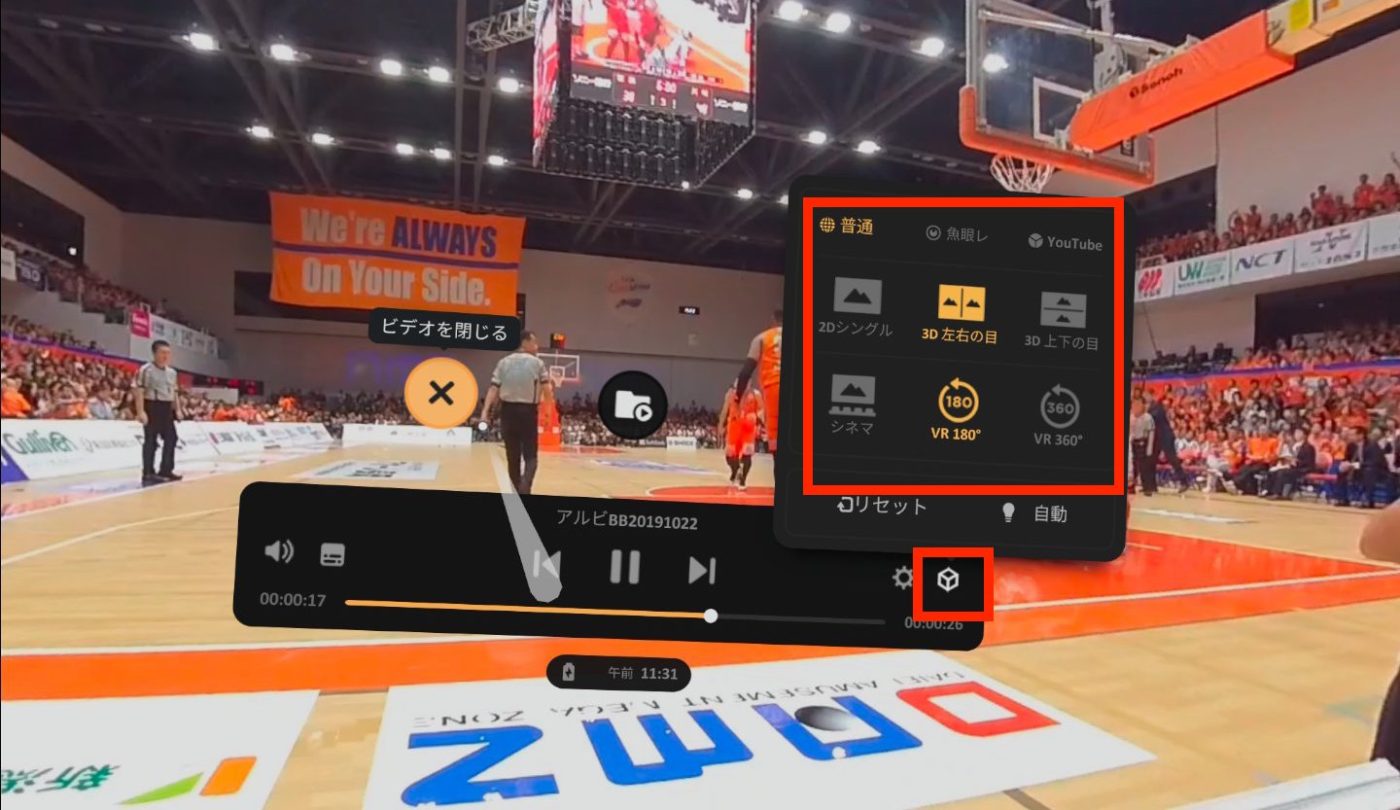
動画は再生モードの変更ができます。
視聴を始めると最初は2Dの動画として表示されることがありますが、その場合は、再生バー右側にある「立方体のマーク」を選択してください。
そこで「VR360°」「VR180°」「3D」に変更することができます。気になるモードはいろいろ試してみるのも面白いかもしれませんね!
3.動画を繰り返し再生したい場合
最後に、ループ再生の方法をご紹介します。
動画を何度も繰り返し再生したい場合に活用できる方法です。動画の再生バー右側にある「歯車のマーク」から、より高度な設定が可能になります。
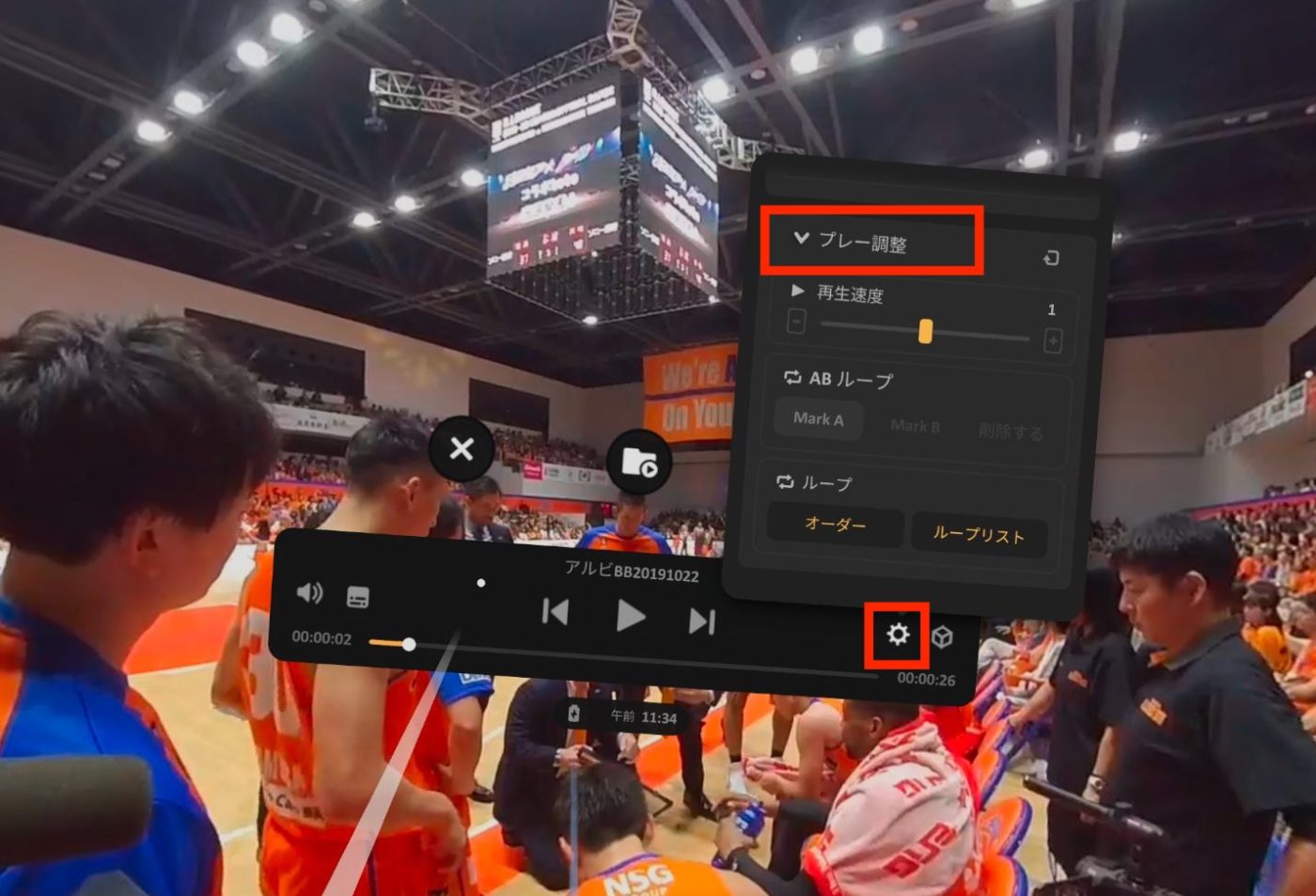
歯車マークを選択すると「画面調整(チルト、高さ、ズーム)・3D調整・画像調整(チルト、高さ、ズーム)・プレー調整に項目が分かれています。
ループ再生をしたい場合は「プレー調整」を選択しましょう。その中に「ループ」という項目あるので、選択すればループ再生の設定が行えます。
3-1.一つの動画をループ再生する方法
1つの動画をループ再生するのであれば「ABループ」というものを使用します。
まず、ループしたい動画の始点で一時停止し、「Mark A」を選択。
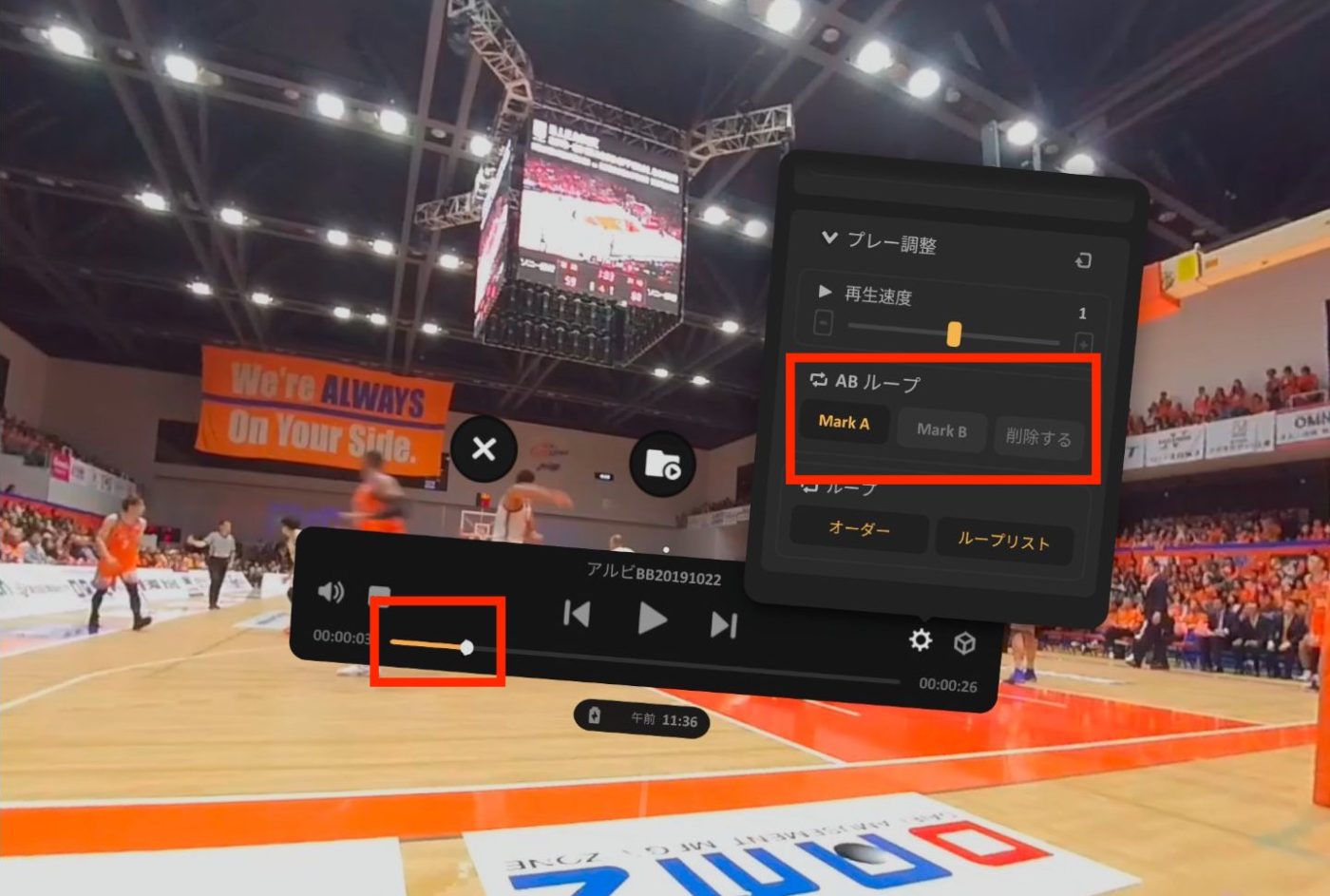
次に動画の終点で一時停止し「Mark B」を選択します。そうすると、A-B間でのループが行われます。
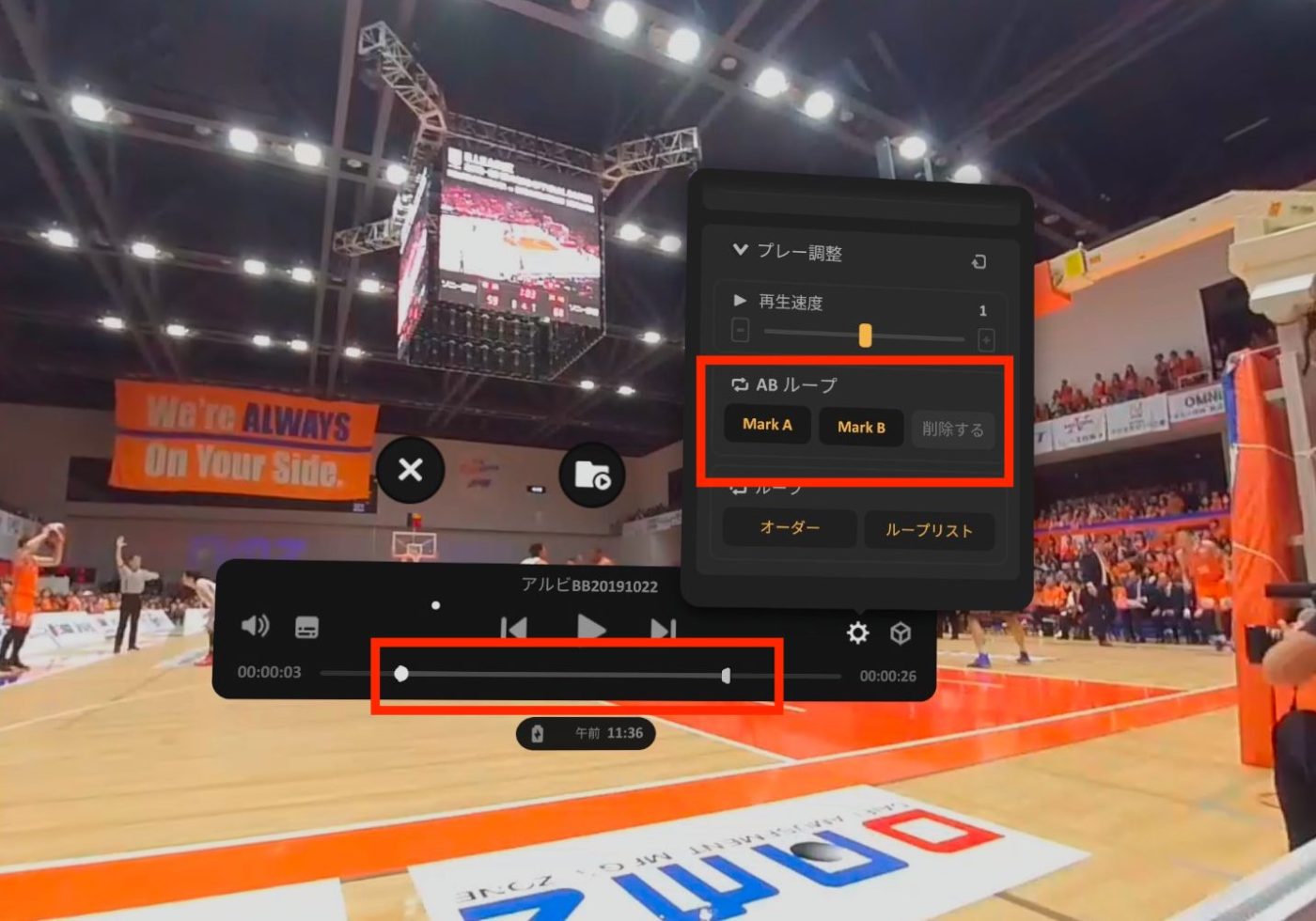
3-2.複数の動画をループ再生する方法
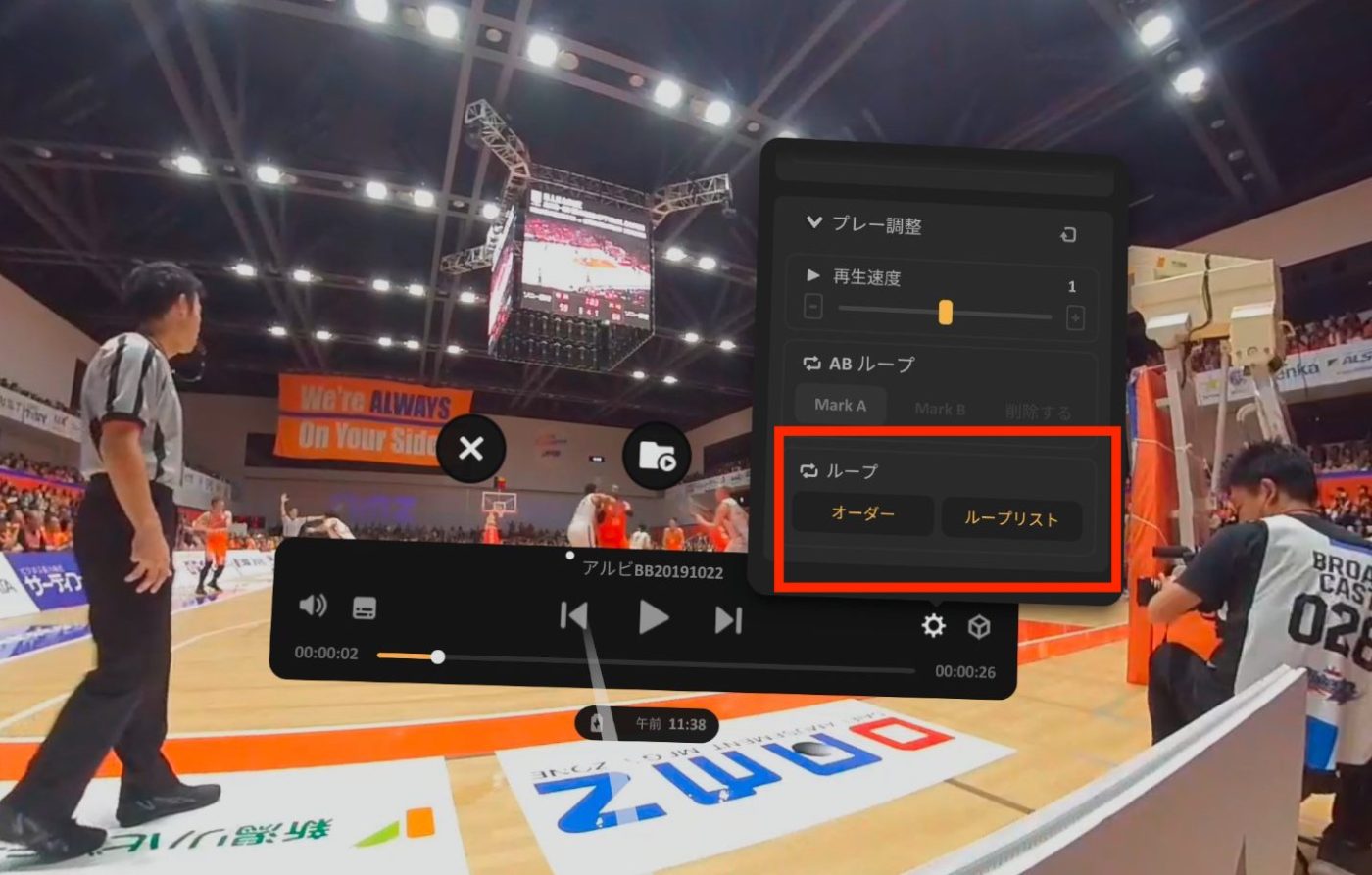
複数の動画をループ再生するのであれば「ABループ」の下にある「ループ」を設定します。
再生方法は、「シャッフル」「オーダー」が選べます。
シャッフル…フォルダ内の動画がランダムに選ばれ、再生される。
オーダー…フォルダ内の動画が順番通りに自動的に再生される。
ぜひお好みの方法で動画を再生してくださいね。
4.まとめ
VR動画視聴アプリ「SKYBOX VR PLAYER」を使用することで、ネットワーク環境によって動画が途中で止まることもなく、快適に視聴できます。イベントで動画を視聴してもらう際も、このアプリを使用することでスムーズに進行できそうです。
個人はもちろん、ビジネス向けのイベントでもMeta Quest 2で動画を視聴する際は「SKYBOX VR PLAYER」を活用することをおすすめします。
VRtipsを運営しているリプロネクストでは、VRコンテンツについて企画・撮影・制作をサポートしています。「こんなコンテンツは作れるだろうか」とお考えの方は、ぜひお気軽にご相談ください。




















