- 2023/03/09
- 2024/04/11
Meta Quest 2のPC・スマホ・モニターへのミラーリング方法を解説【画面共有でVRを大勢へ届ける】
VRコンテンツを持っていて「VR映像を大勢の方に届けたい」「大画面で映像を共有したい」と考えている方もいらっしゃると思います。
そんな時は、ミラーリングを活用しましょう。ミラーリングを行うことで、映像を大画面に表示したり、他のデバイスと共有できるので一人ではなく大勢の人にVR画面を共有することができるのです。
ここでは、Meta Quest 2(旧称:Oculus Quest 2)をPC・スマホ・モニターでミラーリングをする方法をご紹介します。
目次
1.ミラーリングとは
「ミラーリング」とは全く同じ画面表示を複数のディスプレイで行うことを言います。
ミラーリングは映像をリアルタイムに共有できるので、複数人で同じ映像をシェアしたいときに便利な機能です。
2.Meta Quest 2のPCへのミラーリング方法
それでは早速、Meta Quest 2から他のデバイスへのミラーリング方法をご紹介します。
デバイスごとにミラーリング方法が異なるので、PC・モニター・スマートフォンに分けて解説していきます。まずはPCへのミラーリング方法をご紹介します。
ミラーリングを行う前に、Meta Quest 2とPCが同じWi-Fiネットワークに接続されているか確認してください。Meta Quest 2の一部アプリでは、ミラーリング機能が利用できないものがあります。
2-1.PCでログイン
まず、PCからGoogle ChromeまたはMicrosoft Edgeブラウザを起動し、こちらのページにアクセスします。
アクセスすると「ログイン」ボタンが表示されるのでクリックします。
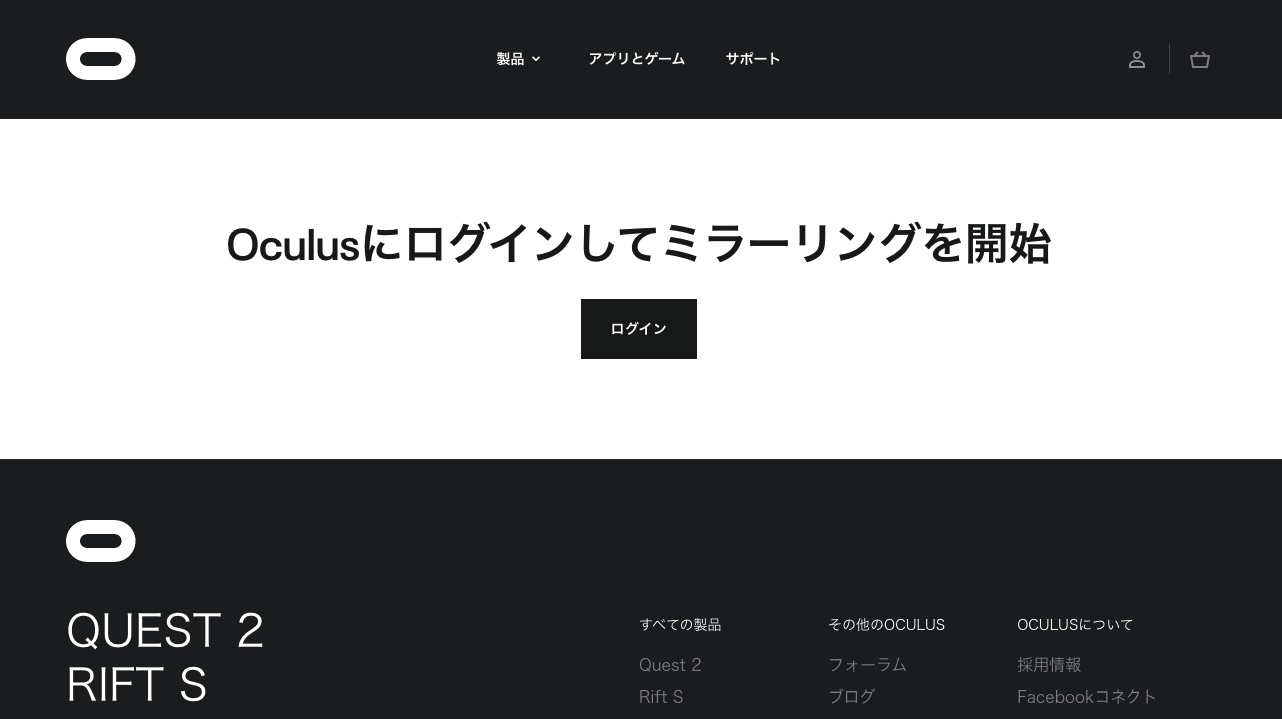
ログインは、Meta Quest 2と同じメールアドレスとパスワードを入力してログインしてください。
※Meta Quest 2の映像をミラーリングできるのは、サポートされているブラウザ(Google ChromeまたはMicrosoft Edge)を利用している場合に限ります。
ログインができると、パソコンには下記画面が表示されます。
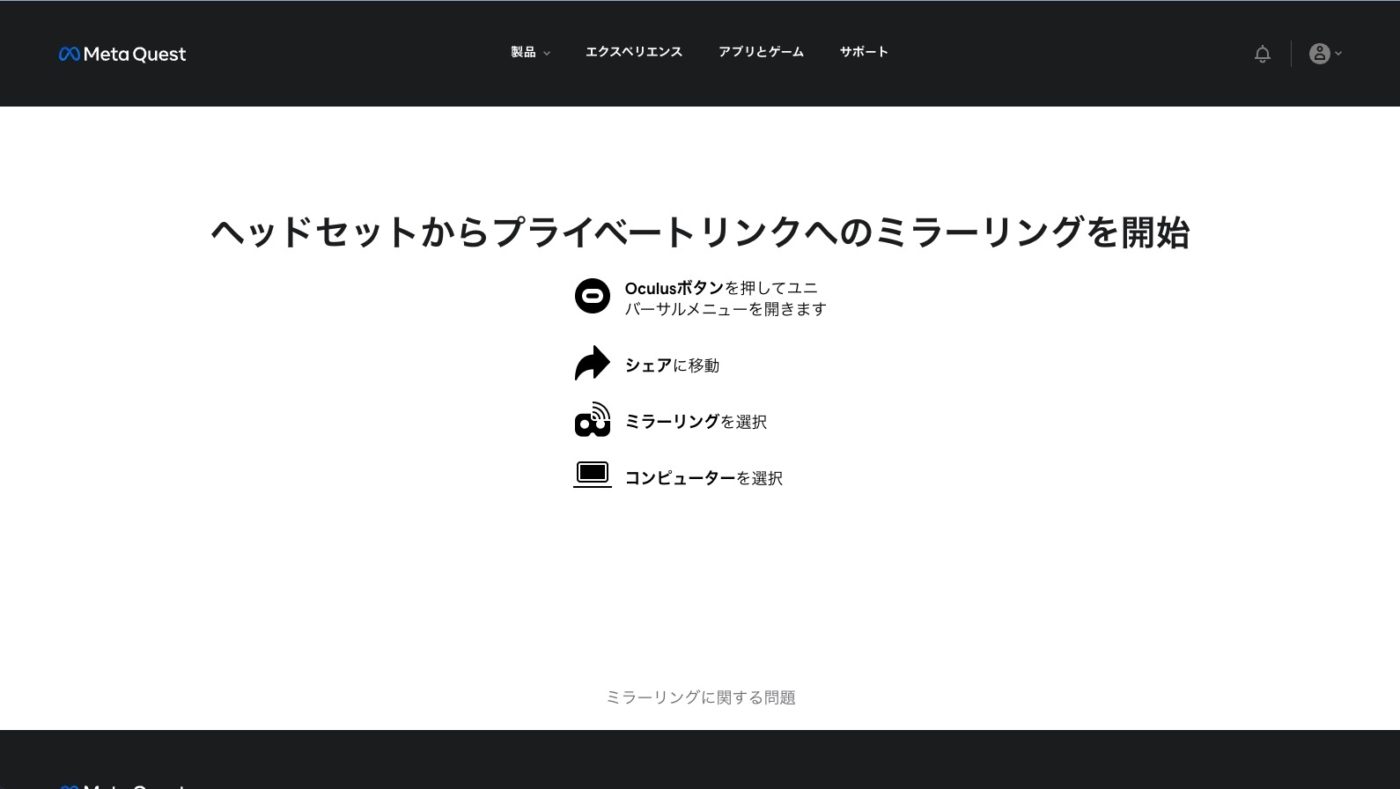
2-2.ユニバーサルメニューを表示
続いては、Meta Quest 2本体を操作します。
画面から、右touchコントローラーの「Oculusボタン」をクリックし、ユニバーサルメニューを表示します。
2-3.「シェア」を選択
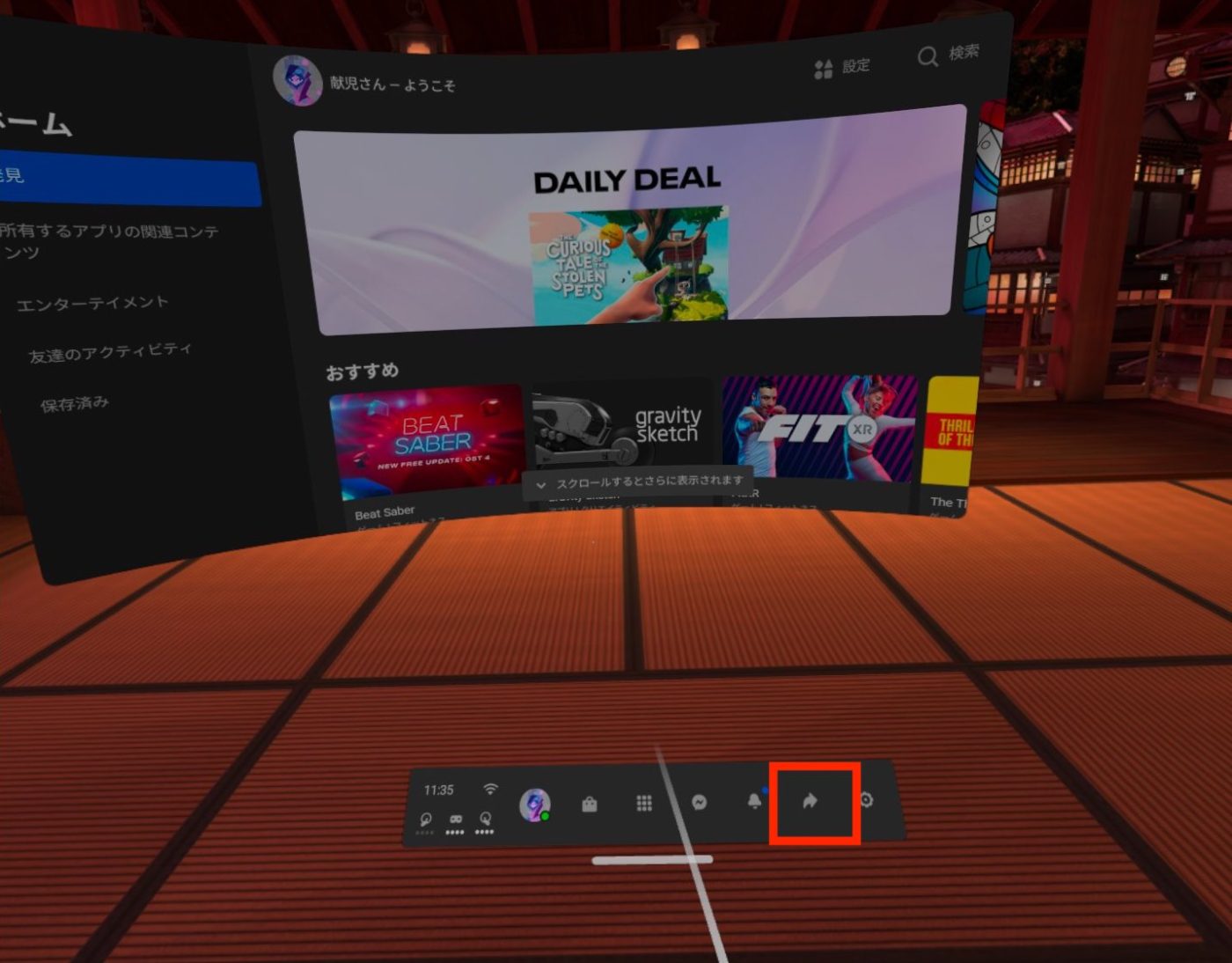
ユニバーサルメニューを開いたら「シェア」のアイコンを選択します。
2-4.「ミラーリング」を選択
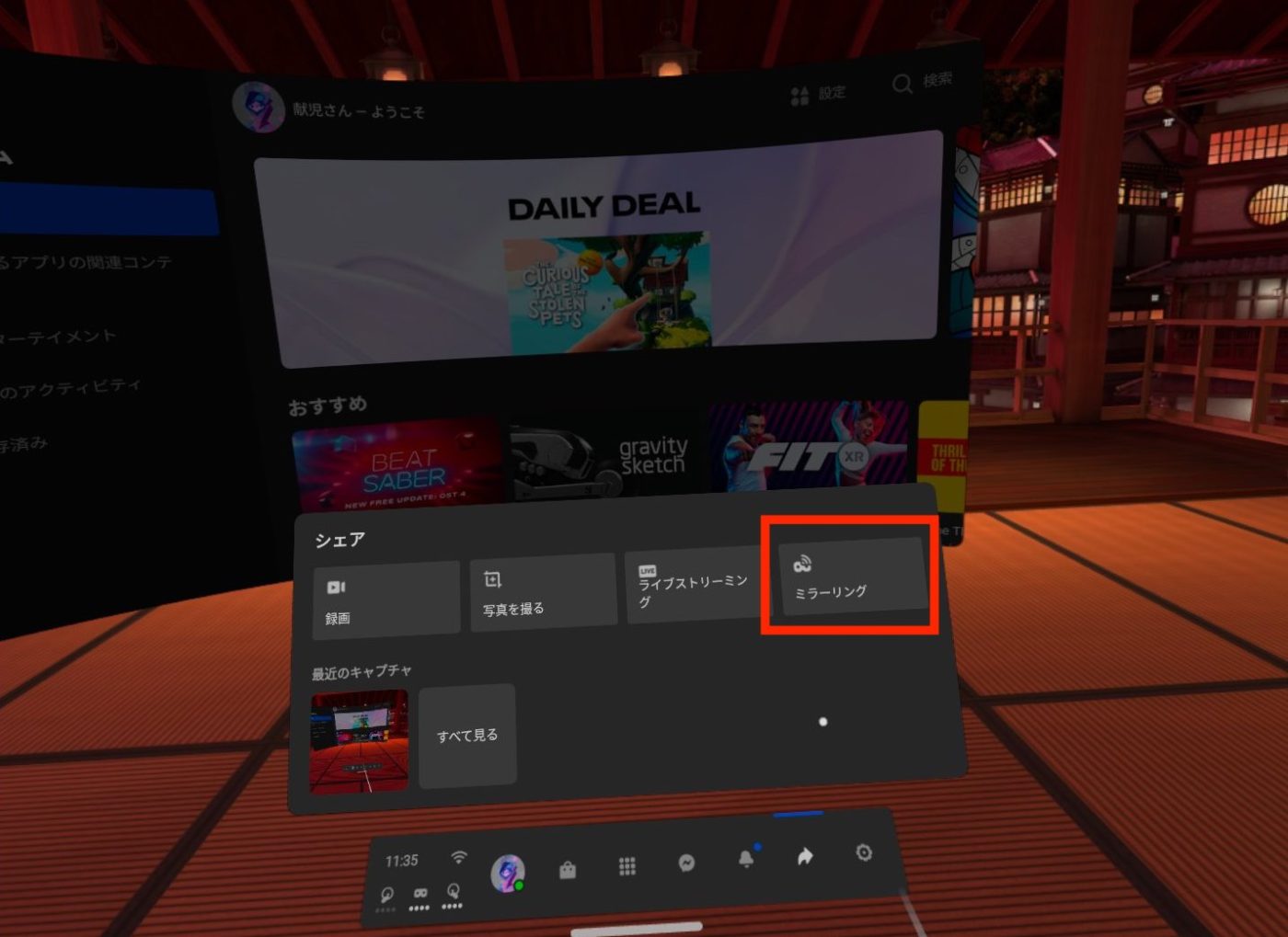
シェアのメニューから「ミラーリング」を選択してください。
2-5.「コンピューター」を選択
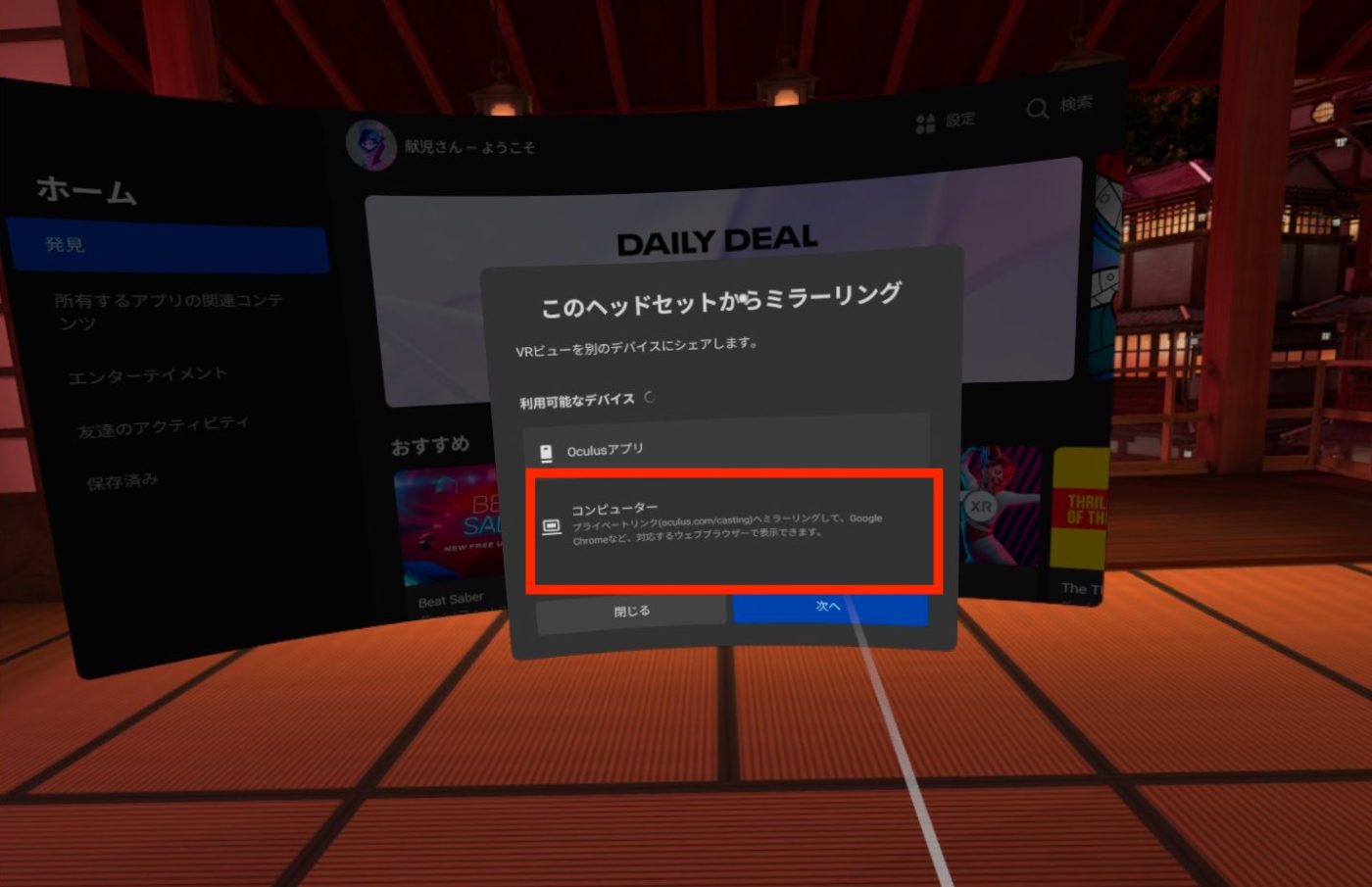
「コンピューター」を選択し、「次へ」をクリックします。
使用しているコンピューターが表示されない場合は、Meta Quest 2とコンピューターが同じWi-Fiネットワークに繋がっていない可能性があります。デバイスが同じネットワークに繋がれているか確認しましょう。
2-6.「完了」を選択
同じネットワークに接続されていることを確認し、「完了」を選択します。
これで、Meta Quest 2の映像をPC画面に表示することができます。
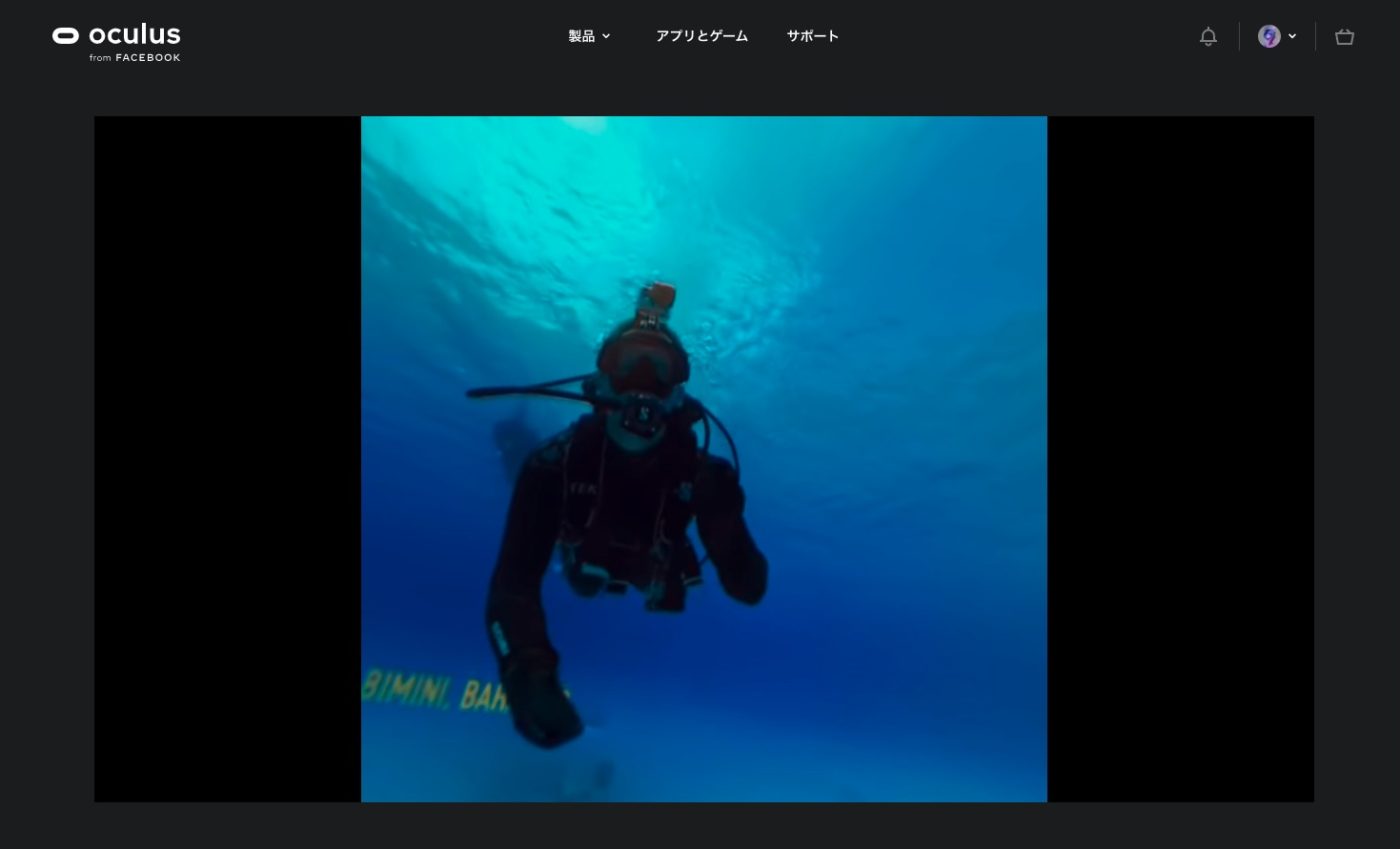
3.Meta Quest 2のモニターへのミラーリング方法
Meta Quest 2とモニターだけを用意しても、ミラーリングを行うことができません。
パソコンとMeta Quest 2を繋いだ後にモニターを繋ぐことで、モニターへのミラーリングが実現できます。
3-1.PCとMeta Quest 2をミラーリング
上記で紹介した流れに沿って、まずはお手持ちのパソコンとMeta Quest 2をミラーリングします。
3-2.PCとモニターを繋ぐ
Meta Quest 2の画面映像が映し出されたパソコンをモニターに接続し、モニター画面にブラウザを表示させれば完成です。
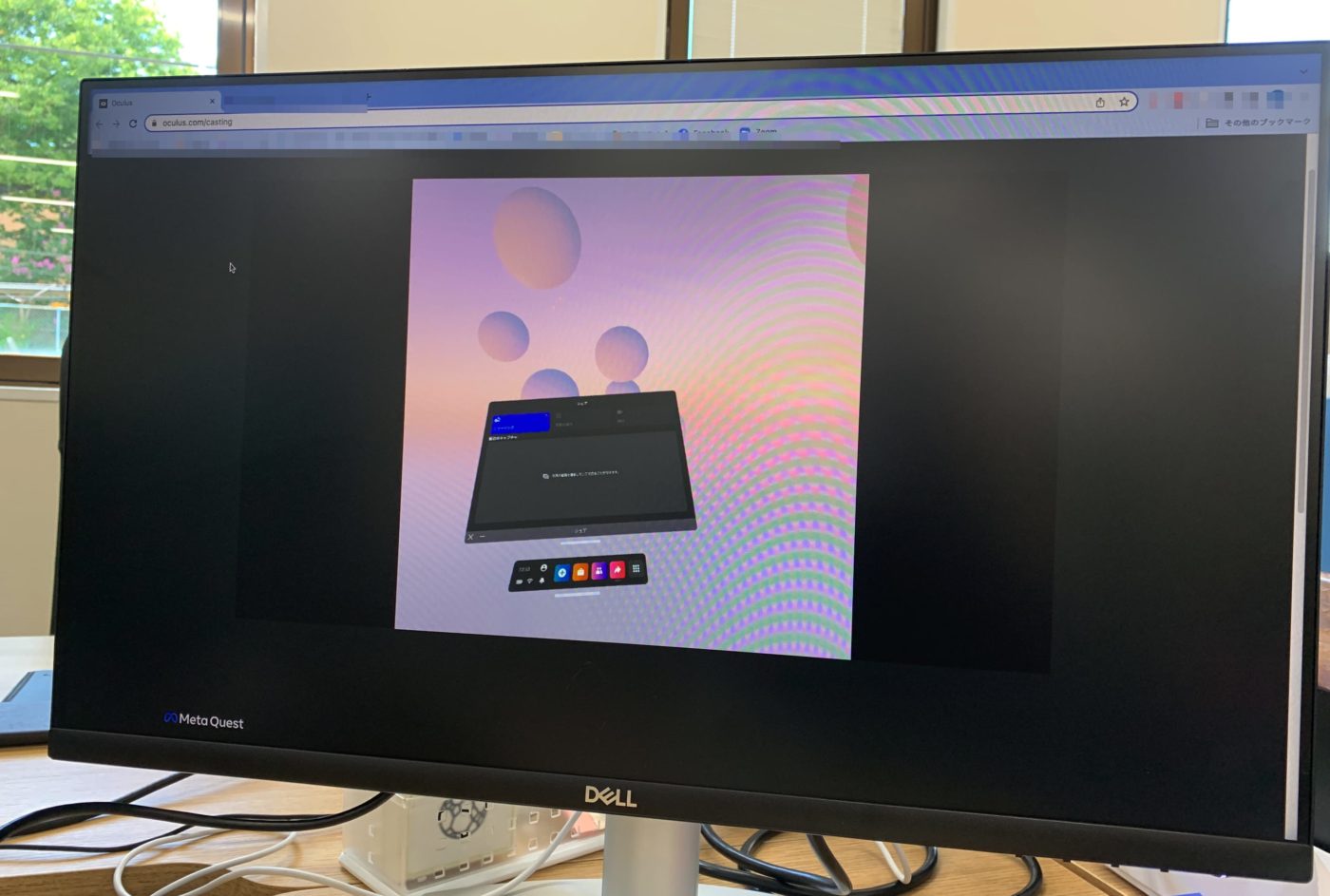
HDMIケーブルを無線化できるモニターもあるので、「ケーブルが増えると煩わしい」「少し離れた距離からPCとモニターをミラーリングしたい」という場合は、HDMIを不要とするモニターを使うことをおすすめします。
4.Meta Quest 2のスマートフォンへのミラーリング方法
最後に、スマートフォンへのミラーリング方法をご紹介します。
Android、iPhoneどちらも可能な方法です。
4-1.スマートフォンでログイン
まず、Meta Quest 2とスマートフォンが同じWi-Fiネットワークに接続されていることを確認し、「Oculusアプリ」をインストールします。
4-2.ユニバーサルメニューを表示
Meta Quest 2本体画面から、右touchコントローラーの「Oculusボタン」をクリックし、ユニバーサルメニューを表示します。
4-3.「シェア」を選択
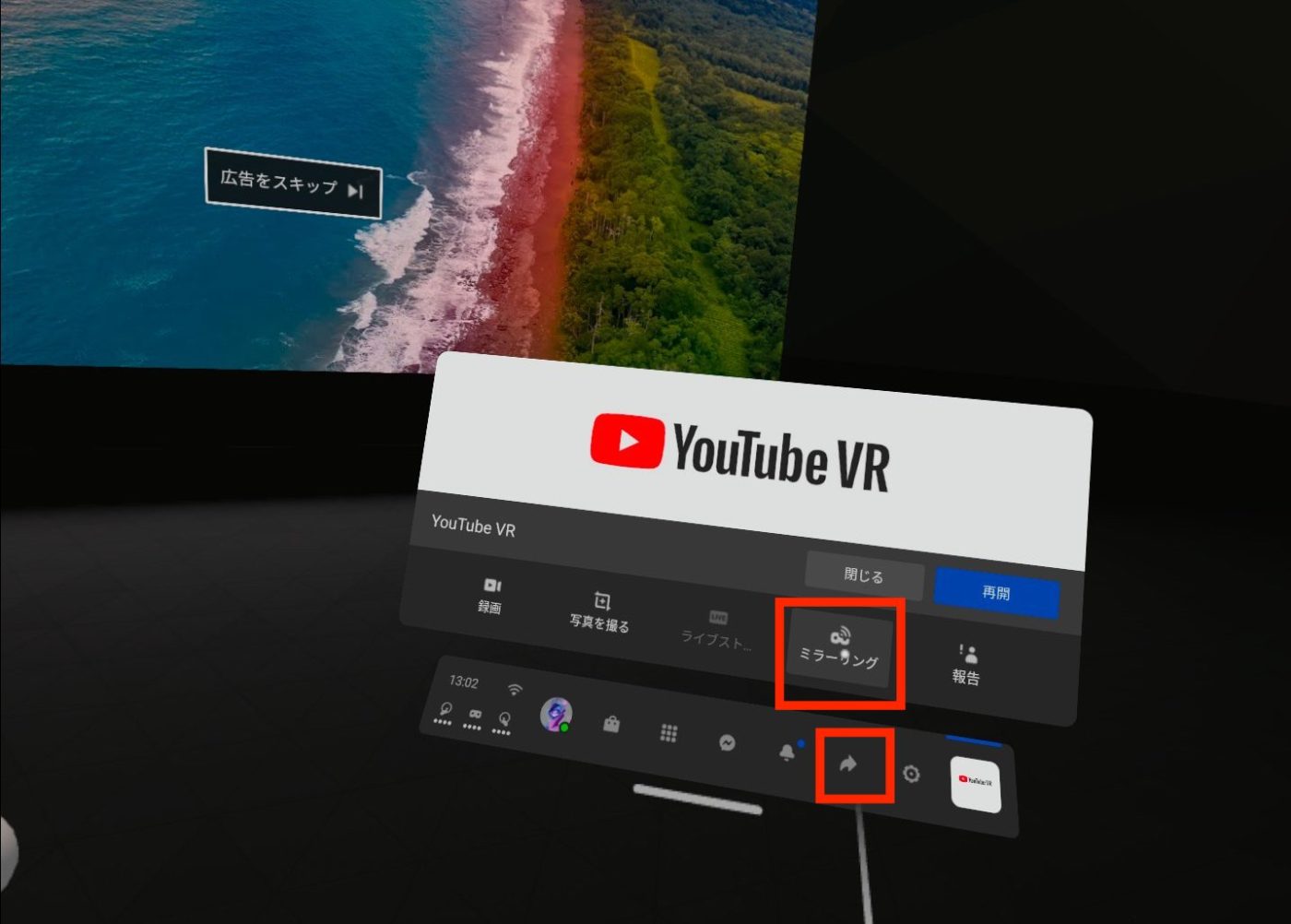
ユニバーサルメニューを開いたら「シェア」のアイコンを選択してください。
4-4.「ミラーリング」を選択
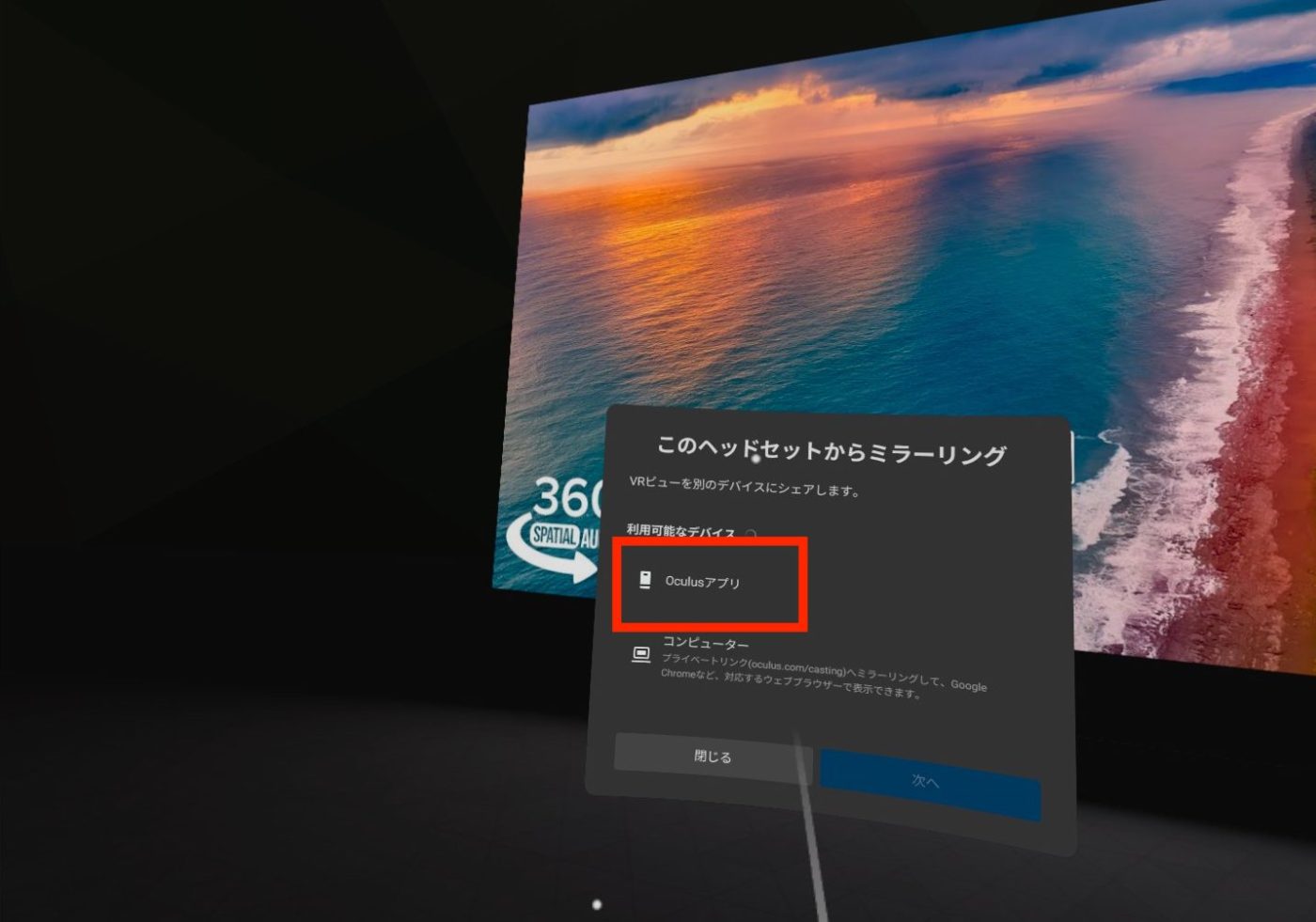
「シェア」のメニューから「ミラーリング」を選択します。
ミラーリングするデバイスのリストから「Oculusアプリ」を選択し、「次へ」をクリック。
4-5.「開始」を選択
VR内のプロンプトから「開始」を選択します。
4-6.ミラーリング開始
スマートフォンの「通知」から「Oculusアプリ」を開き、ミラーリングを開始します。
スマートフォンで既に「Oculusアプリ」を開いている場合は、アプリ内のプロンプトから「ミラーリングを開始する」を選択してください。
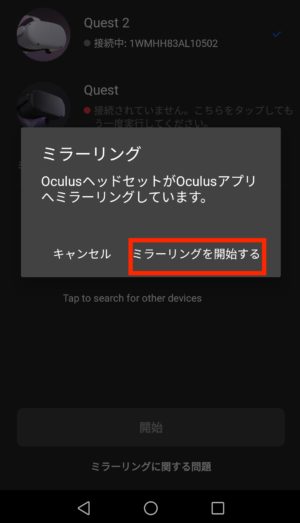
以上がスマートフォンへのミラーリング方法になります。
5.ミラーリングせずにVR映像を大勢で共有する方法も
世界各地を見ると、ミラーリングをせずともVR映像を複数名で共有している事例もあります。
こちらの記事「VRゴーグルなしでVRを楽しむ方法【最新事例を4つ紹介】」も合わせてご覧ください。
6.まとめ
今回はMeta Quest 2を活用したミラーリング方法をご紹介しました。
もしミラーリングが上手くできない場合は、ブラウザが対応していないか、同じネットワークに接続されていない可能性が高いので、確認した上でミラーリングを行ってみてください。
ミラーリング機能を活用して大画面で映像をシェアできると、大勢の方に映像を届けられます。機能を活用して、VR映像を届ける際に役立ててください。
VRtipsを運営しているリプロネクストでは、オリジナルVRゴーグルの企画・制作を行っています。法人・自治体様向けに無料サンプルもご用意しておりますので、ノベルティやグッズ販売にお考えの方は、ぜひお気軽にご相談ください。




















